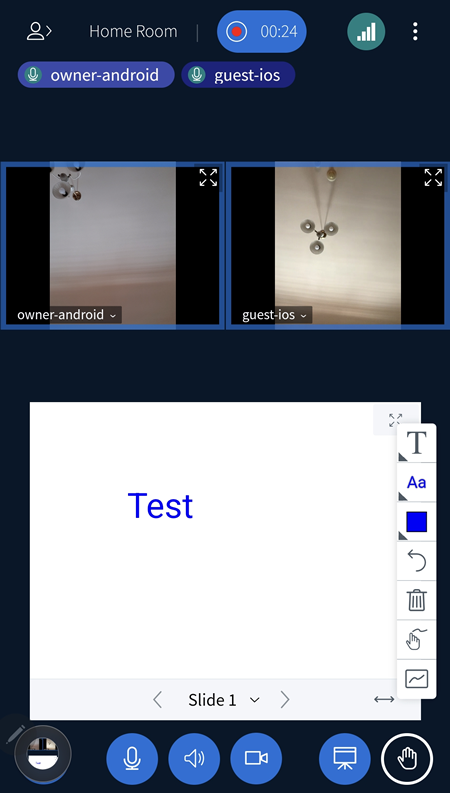Activation
To activate Meet on your Personal Console go to Community Entity-> Public Application -> Meet Server -> Start Meeting.
To invite other users, simply enter the email addresses in the Email invites field and the Meet Server link will be emailed (see the example below). To invite multiple participants, please seperate email addresses with comma.
owner: nfoigaynxrqm
room ID: 553gxmt0ile0
url: https://phone.quuvoo4ohcequuox.0.88.io/join.php?roomId=553gxmt0ile0To join this meeting by phone, dial:
+61499331111
Then enter
46827
as the Conference PIN number.
If the meeting is recorded, it can be re-played by clicking on the Recording link. In the example below, it is d3r8b63df4lc.
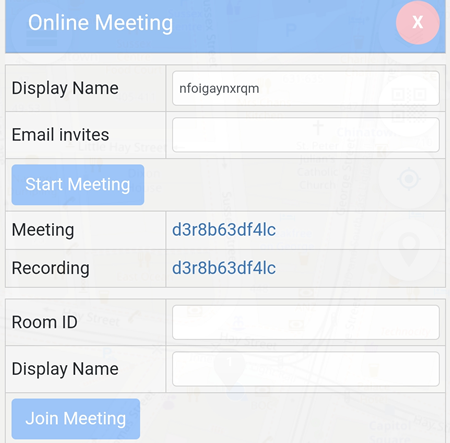
Joining
There are three ways to join an active meeting:
- By clicking on the meeting link emailed
- By entering the Room ID shown in the email on app.contacttrace.com.au
- By dialling +61499331111 and enter the Conference PIN number (audio only)
Guest
The URL is the shared link that can be accessed by other participants as "Guest" users by entering the Room ID, the Display Name and clicking on the Join Meeting button.
In the example below, user owner-android (moderator) shares the whiteboard with user guest-ios.
Enabling the audio (mic) and video (camera) is optional.