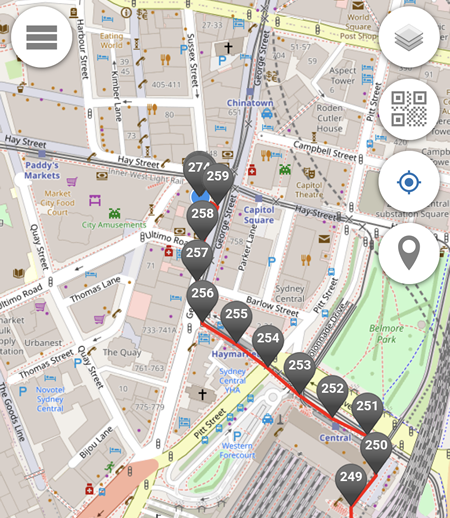Traccar App installation
Alias requirement: Guest or Member.
Traccar client app can be used to log your movement in real-time. Other apps may work if they also use the osmand format.
Download and install the app from https://88.io/iostc
Traccar App set up
- Using Safari browser, go to https://app.contacttrace.com.au.
- Go to Citizen Timeline -> Agent Session -> Session List-> Create Session. If there is a "No Permission" prompt, please submit a location and status e.g: using a web pin.
- Copy the the traccar link in the Relay Server URL by clicking on it, e.g:
https://agent.jeiheaxi2iu4phea.1.88.io/geo/index.php/traccar/fabc0312b54c06355e9623751521c581/faand paste it to the Server URL on the Traccar app. - Copy the last part of the Relay server URL after the
/traccar/and paste it to the Device identifier, e.g:fabc0312b54c06355e9623751521c581/fa - Set the Location accuracy to High
- Set the Frequency to 1800
- Set the Distance to 50
- Set the Angle to 0
- Tick on the Offline buffering
- Enable the Service status button.
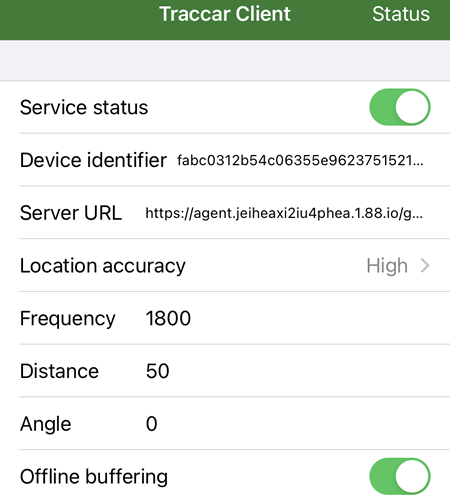
- Go to the Status page. If Location Update is shown, it means Traccar has been configured correctly.
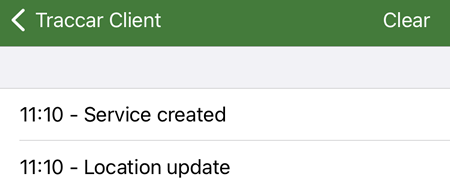
Important
In order for Traccar to work properly, the app needs to have the following permissions on the iOS device:
- Location - Always
- Location - Precise Location enabled
Import to Map
To import the pins and have them displayed on the map on https://app.contacttrace.com.au, click on the ![]() button -> Import Pin -> Import Pins from Remote Server -> Select the date and click on the Download button.
button -> Import Pin -> Import Pins from Remote Server -> Select the date and click on the Download button.
If successful, grey pins will be displayed on the map.