The Remote Vault application capsule enables you to manage your passwords securely within your Private Cyberspace and share some of them with other Private Cyberspaces securely, if desired.
Access
You can access Remote Vault in your Private Cyberspace under the Campus Applications.
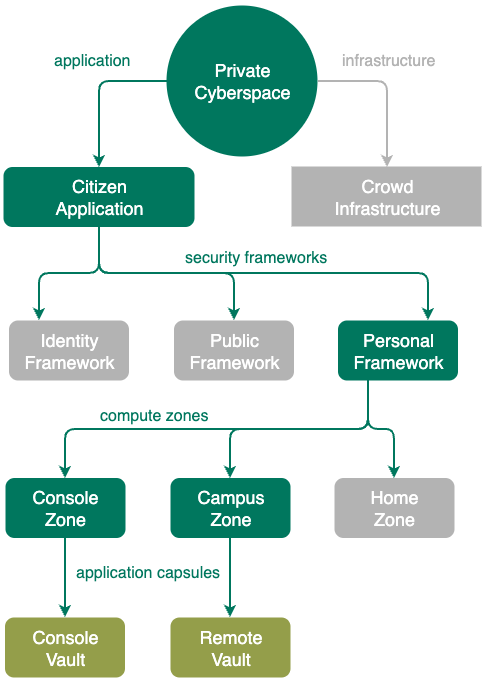
The colour of a Campus Application buttons within the Private Cyberspace indicates the level of encryption used for different applications.
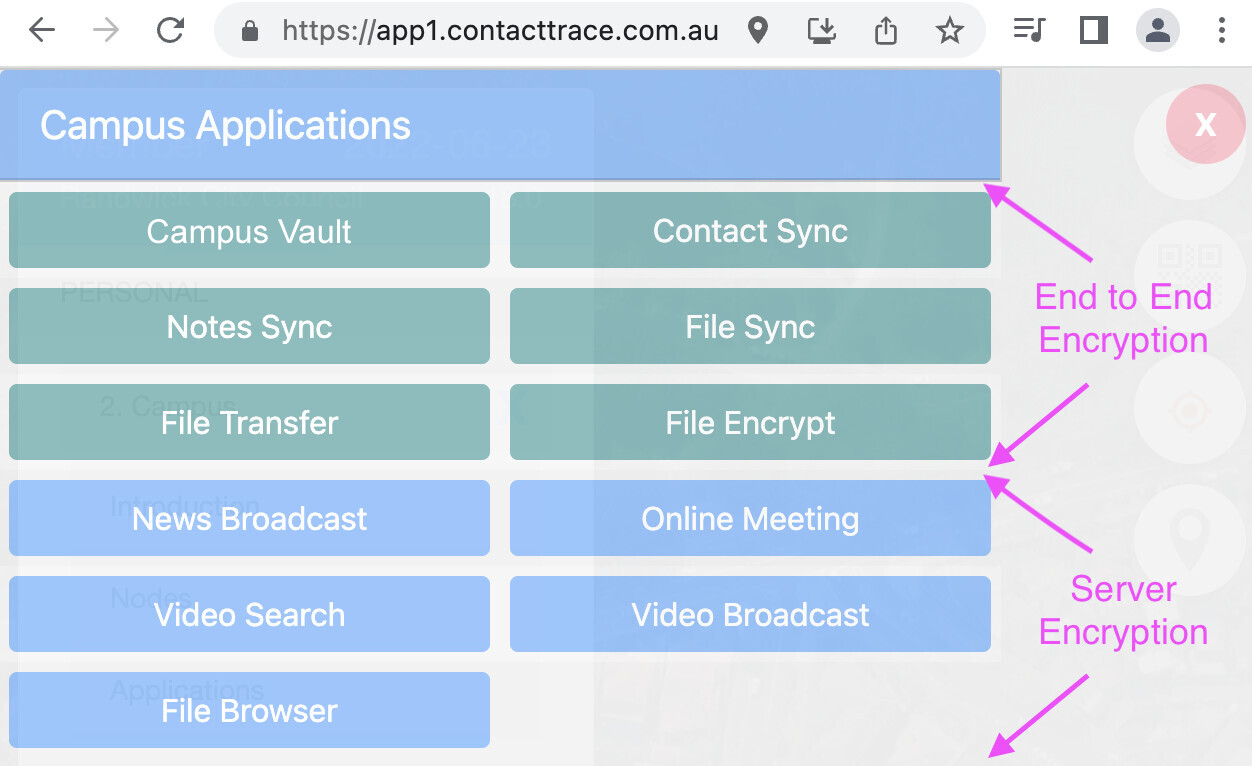
Having a Green button means the Remote Vault application is End-to-End Encrypted, the data is encrypted before being sent to the server. So only the end-user devices have access to the data, the server does NOT.
Blue button applications are Server Encrypted during transit (between end-user device to server) and when stored (on the server's permanent storage), but the server have access to the data
Vaultwarden
You can put any Password Management application into your Remote Vault capsule, currently the following End-to-End Encrypted software are supported by most incubators:
2.1. Origin
Vaultwarden is based on the Bitwarden
VaultWarden only supports a subset of Bitwarden's features, which is enough in most cases.
2.2. Download
Vaultwarden is compatible with Bitwarden Clients:
Operating Systems
Android - https://play.google.com/store/apps/details?id=com.x8bit.bitwarden
iOS - Bitwarden Password Manager on the App Store
Windows - https://vault.bitwarden.com/download/?app=desktop&platform=windows
macOS - Bitwarden on the Mac App Store
Linux - https://vault.bitwarden.com/download/?app=desktop&platform=linux
Web Browsers
Chrome - Bitwarden - Free Password Manager - Chrome Web Store
Safari - Bitwarden on the Mac App Store
Others
More downloads are available at Bitwarden Download.
2.3. Remote Server
Remote Vault runs a backend server in the Campus Zone to take advantage of the campus' high security and reliability.
Usage
Remote Vault has a frontend and a backend.
The Vault Client is accessible on https://app.contacttrace.com.au -> community entity -> Client Application -> Vault Client.
The first step is to create an account by clicking on the Create Account button.

Enter the blank fields and click on Submit button
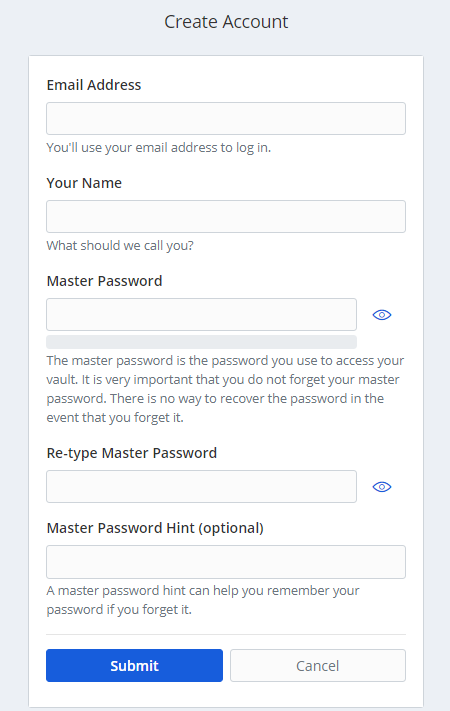
Once completed, the web site will return to https://vault.vahfoom3iquahfah.infinitedisk.com. Enter the email address and password and click on the Log In button.
2-Factor Authentication (optional)
Set Up
-
Select the profile icon and choose My Account from the dropdown
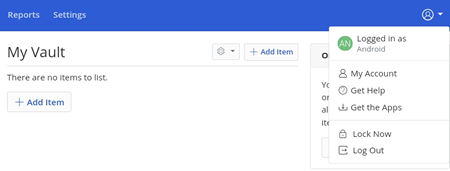
- Select Two-step Login tab and locate the Authenticator App option and select the Manage button. You will be prompted to enter your master password to continue.
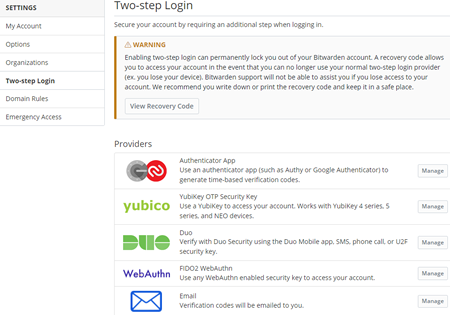
- Copy the secret and in the example below, the secret is BYNBBGOOVRIYFISESRP6GHMXODGT6PA4. Do not close the browser.
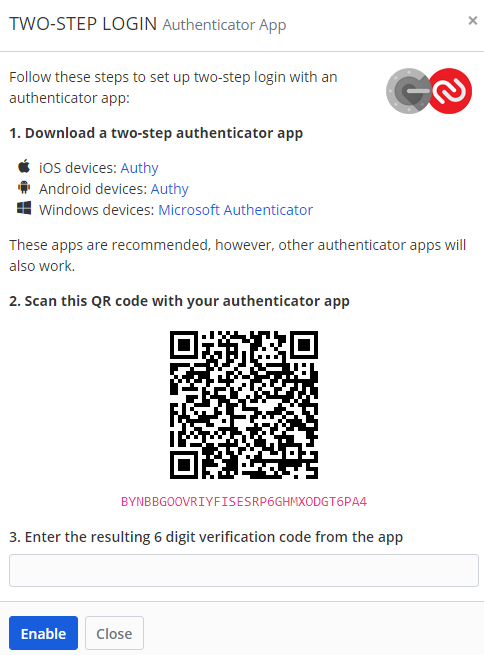
- Open a new tab on the browser and go to https://token.contacttrace.com.au and press the + button.
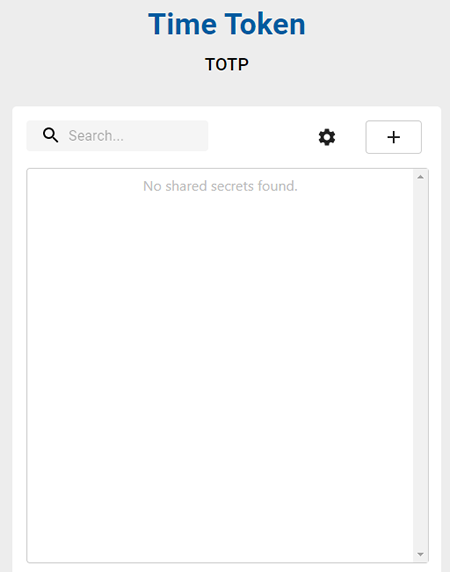
- Paste the secret into the Shared secret field. The Name field is used to identify the site that uses it. In the example below, the site is remote_vault . Press the
 button to continue.
button to continue.
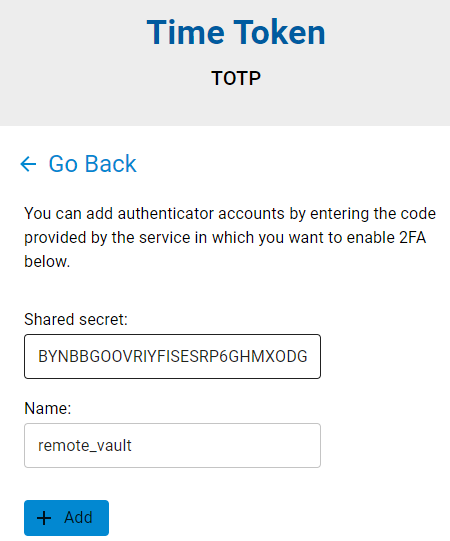
- If successful, the One Time Password will be shown and it changes every 30 seconds.
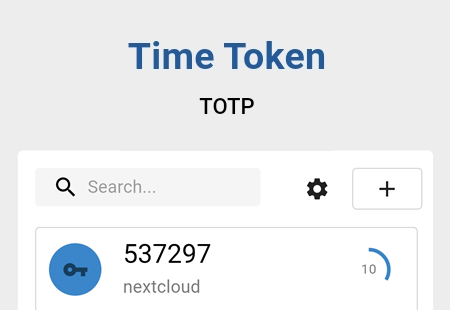
- Enter the One Time Password in the Enter the resulting 6 digit verification code from the app field. In the example below, the One Time Password used is 537297 and click on the
 button to continue.
button to continue.

- If successful, it will be shown as below.
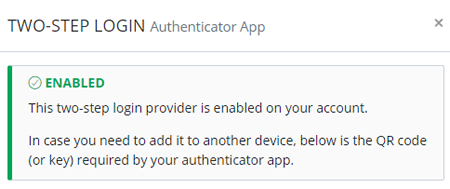
- The next time you log in at https://vault.vahfoom3iquahfah.infinitedisk.com, there will be prompt to enter the 6 digit verification code.
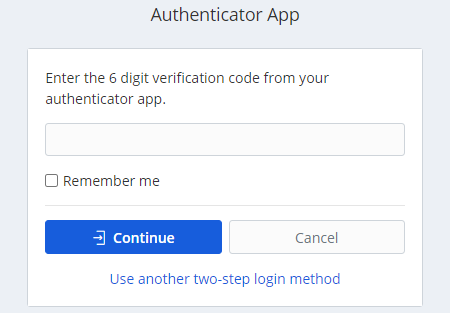
STRONGLY RECOMMENDED
If 2-Factor Authentication is enabled, please save a copy of the Recovery Code which can be used if https://token.contacttrace.com.au is not available.

Enter the Master Password to continue
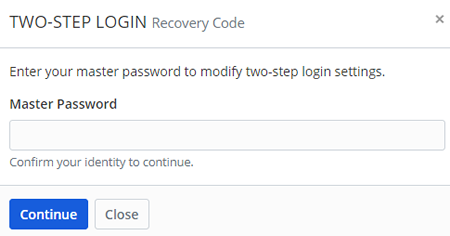
Copy and save the Recovery Code. In the example below, the Recovery Code is KTDC DK42 XEEV EYOA OJJ5 QNPR J6HY 77J4
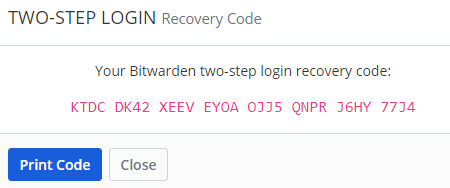
To login using the recovery code, go to https://vault.vahfoom3iquahfah.infinitedisk.com/#/recover-2fa
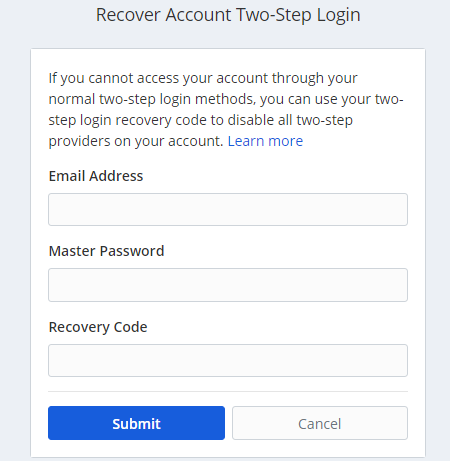
If the recovery code entered is correct, the 2-Factor Authentication will be disabled.
My Vault
Send Text
- Select the
 button then
button then 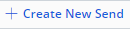 button
button
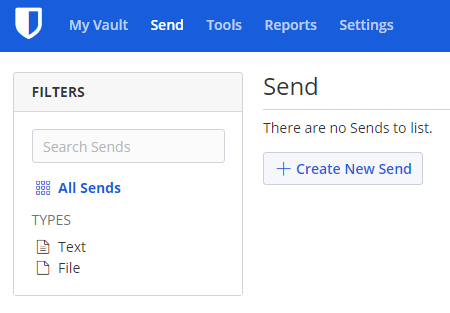
- In the example below, the name is ABC Text, the type is Text and the content is
This text is sent from an Android phone. Optional features are also available. Click on the button when done.
button when done.
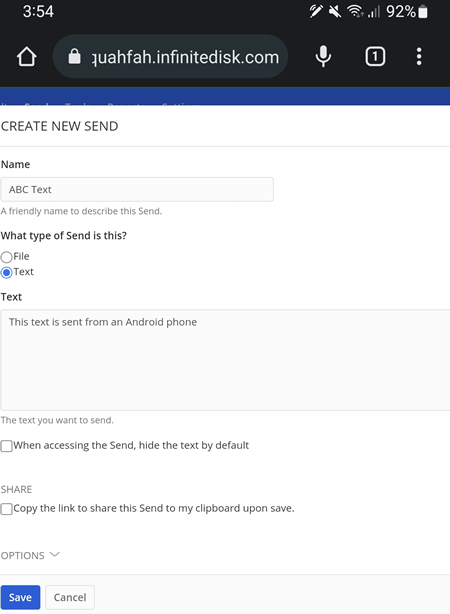
- If successfully saved, it will appear as shown below.
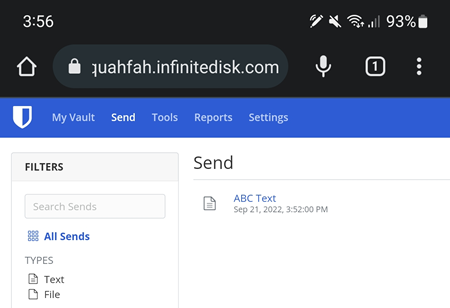
- To send to other users, click on ABC Text under the Send list (as shown on the image above) and copy the URL in the Send Link field. In the example below, the URL is
https://vault.vahfoom3iquahfah.infinitedisk.com/#/send/YI7fidcNRTmrNcgtvX4nAg/HY7faw-RFykXjhdUkeBFGg
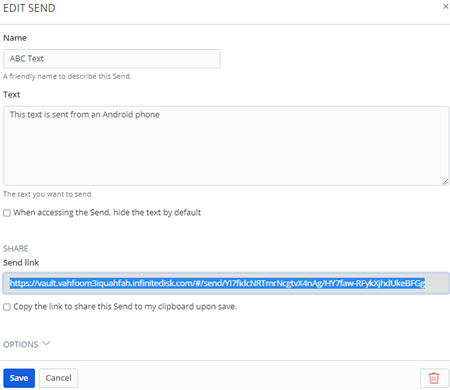
- Send the URL via Email, SMS, Online Chat. etc. In the example below is how the ABC Text sent from an Android device appears on an iPhone.
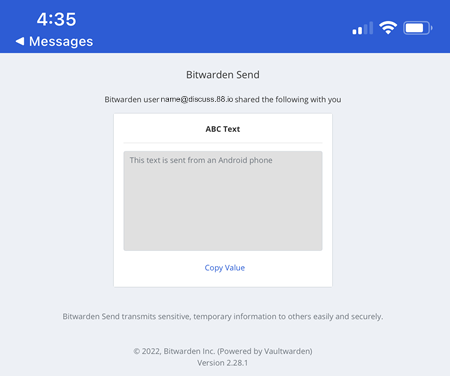
Send File
- Select the
 button then
button then 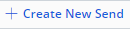 button
button
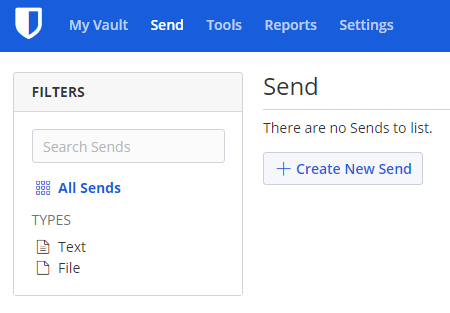
- In the example below, the name is ABC File, the type is File and the file is a .pdf file. Click on the
 button to browse to the location of the file. Optional features are also available. Click on the
button to browse to the location of the file. Optional features are also available. Click on the  button when done.
button when done.
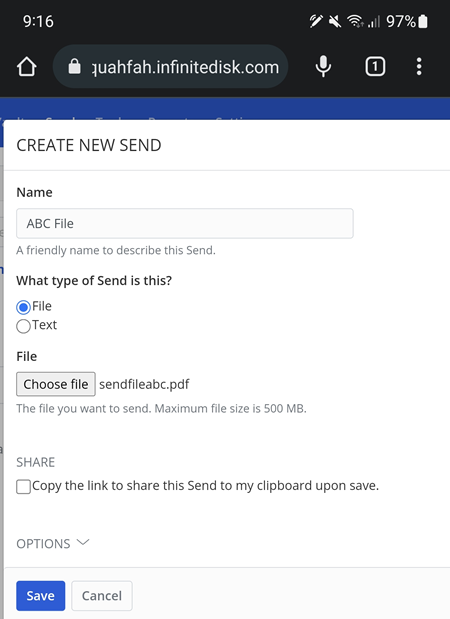
- If successfully saved, it will appear as shown below.
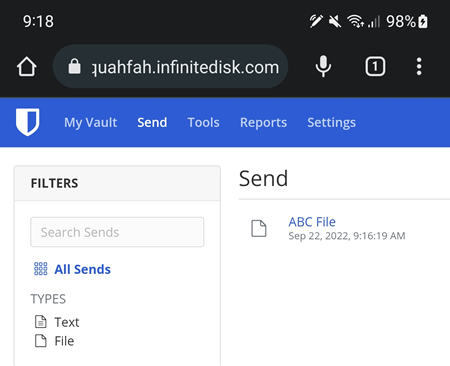
- To send to other users, click on ABC File under the Send list (as shown on the image above) and copy the URL in the Send Link field. In the example below, the URL is
https://vault.vahfoom3iquahfah.infinitedisk.com/#/send/ne0kCEawRr6Q_l-fGSKKSg/G4DuNkUFLa7iZ7_m9KU8KA
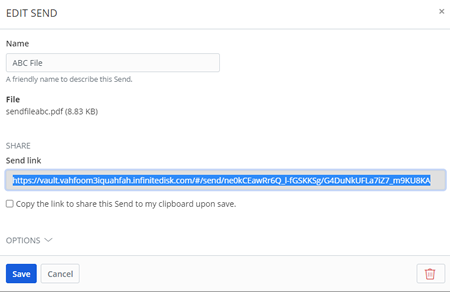
- Send the URL via Email, SMS, Online Chat. etc. In the example below is how the ABC File sent from an Android device appears on an iPhone.
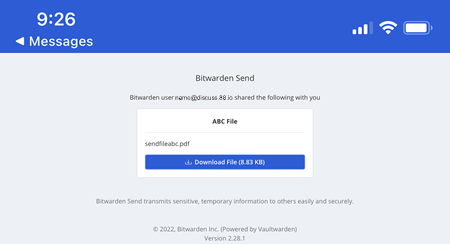
- Click on the
 button to view the file.
button to view the file.
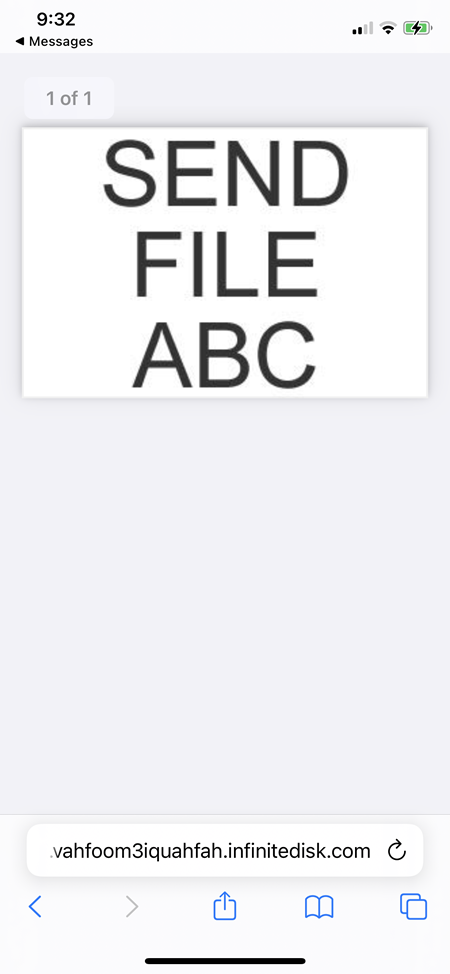
Vaultwarden Internals
Bitwarden CLI
Vaultwarden does NOT have Bitwarden Server API (only Client API), but it does support Bitwarden CLI:
Bitwarden Client API
Bitwarden refers to individual items (site logins, secure notes, credit cards, etc.) as "cipher" objects, with its type value indicating what it is.
Disable New SignUps
Under the "admin" web page of Vaultwarden there is a "Allow new signups" setting, which should be DISABLED in most cases.
![]()