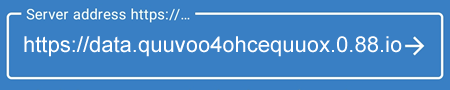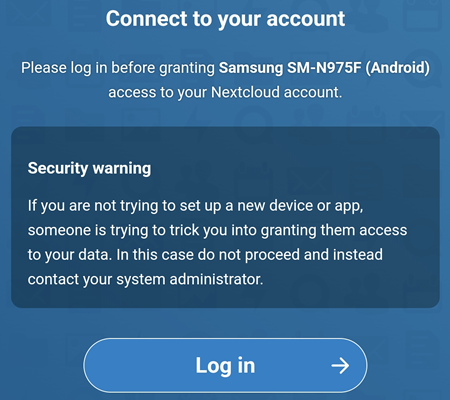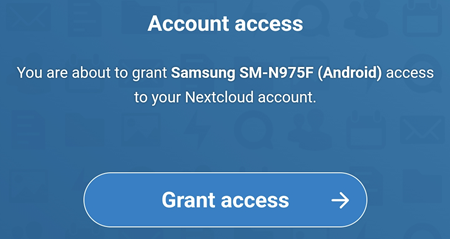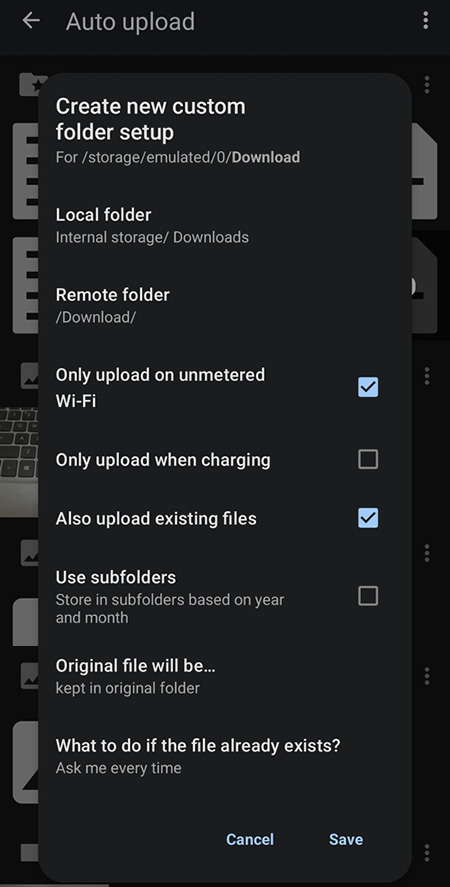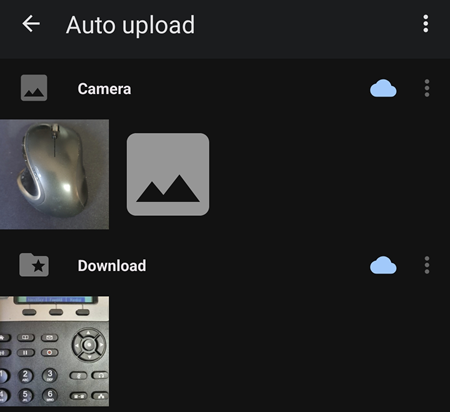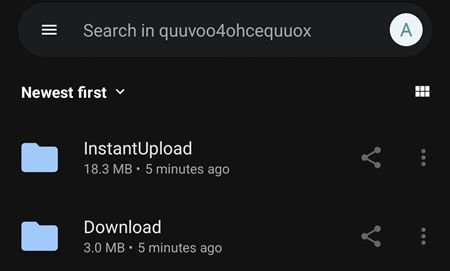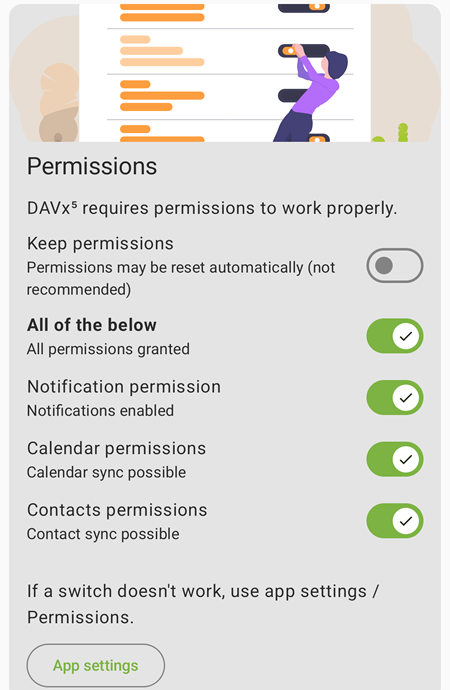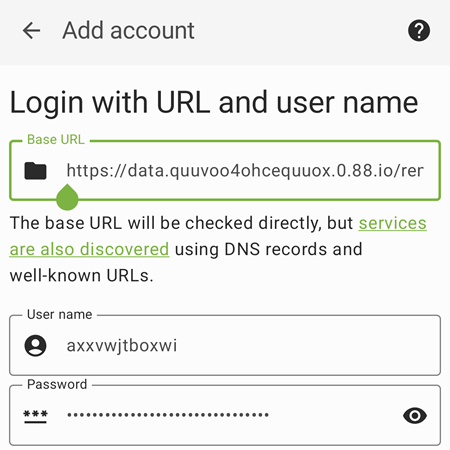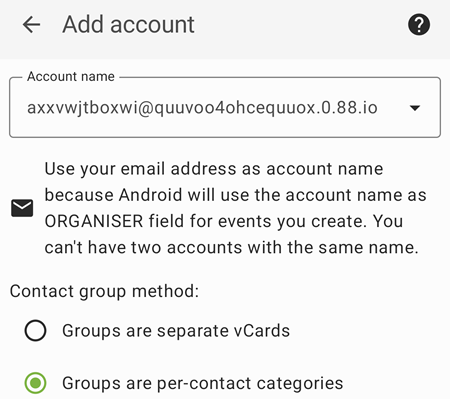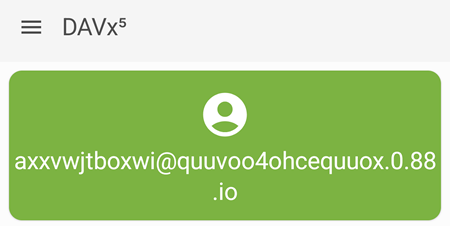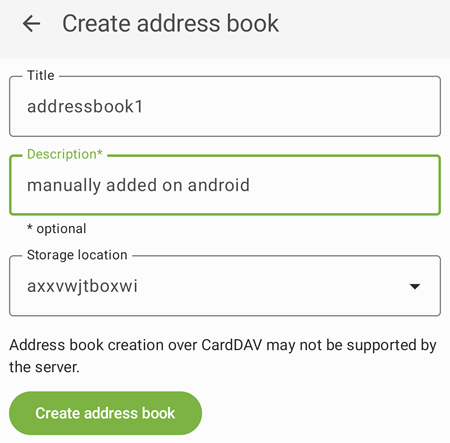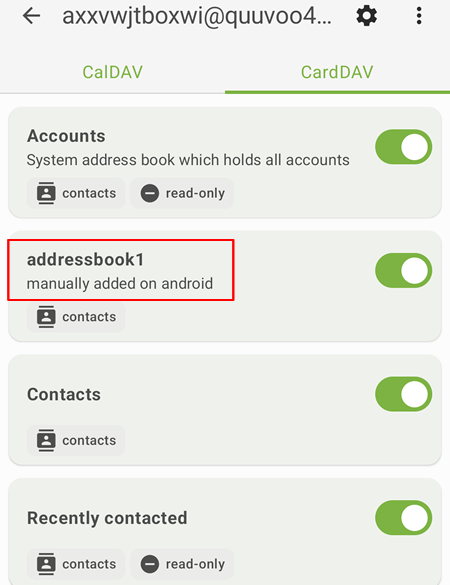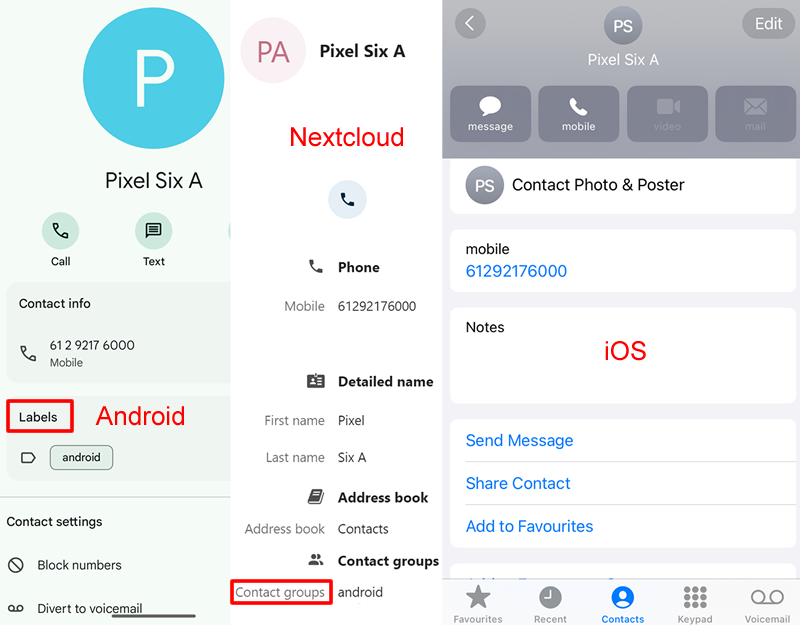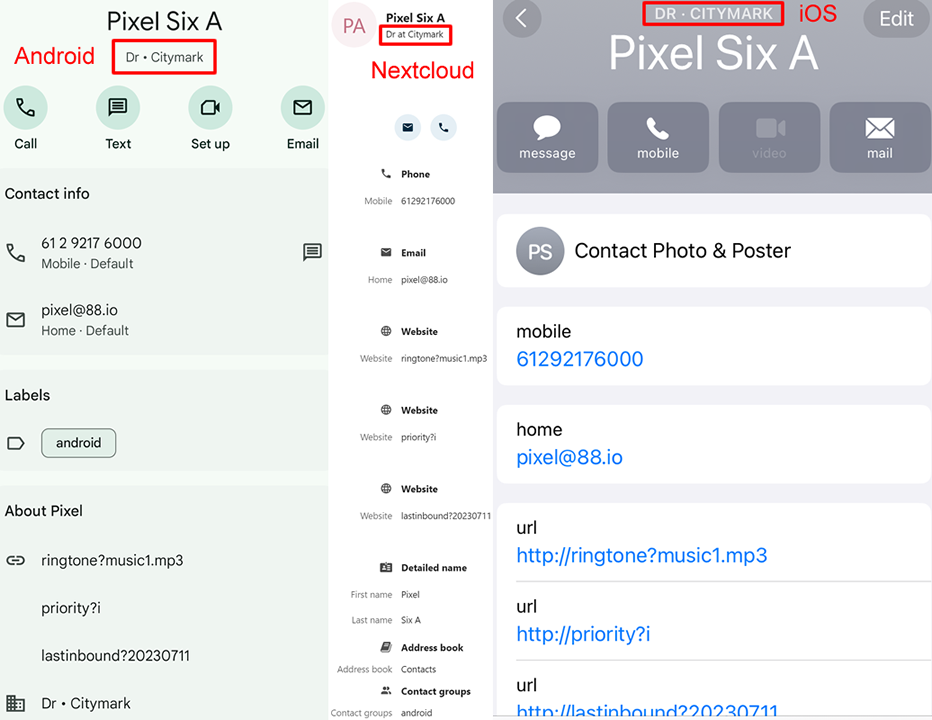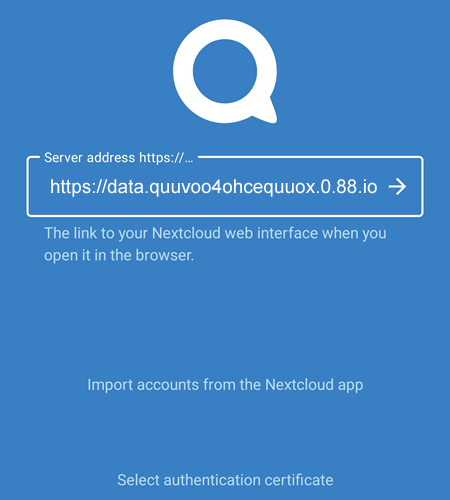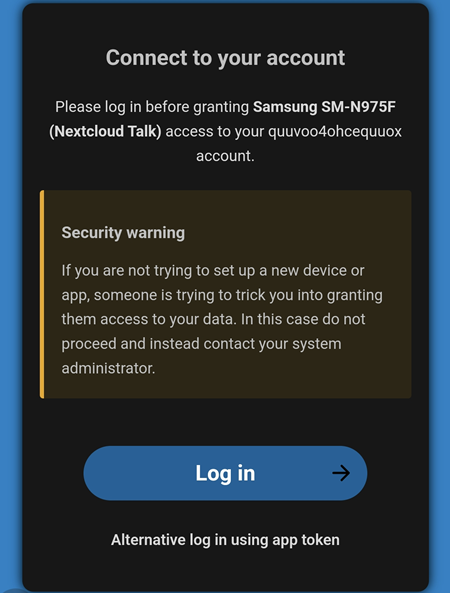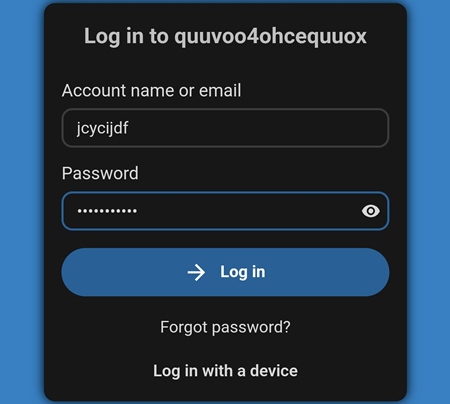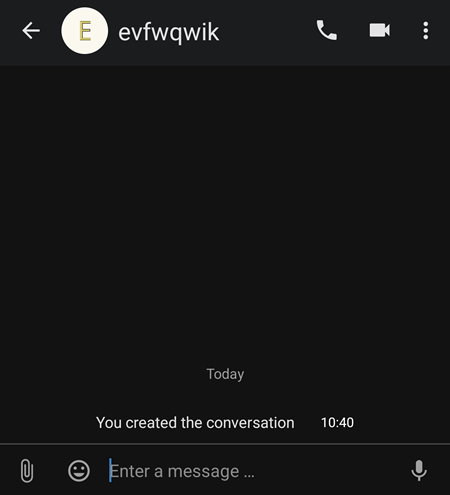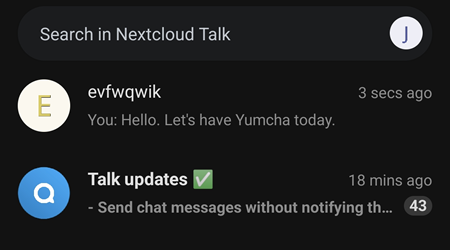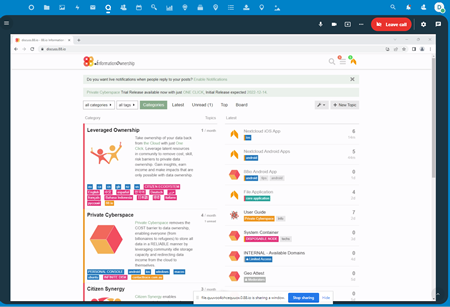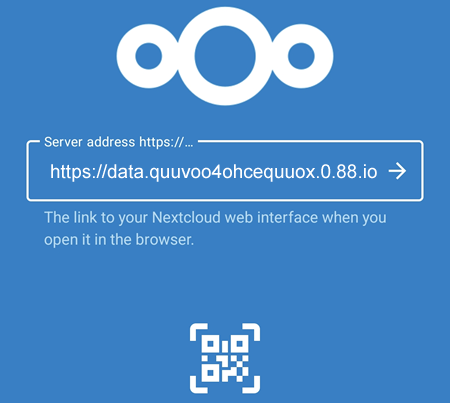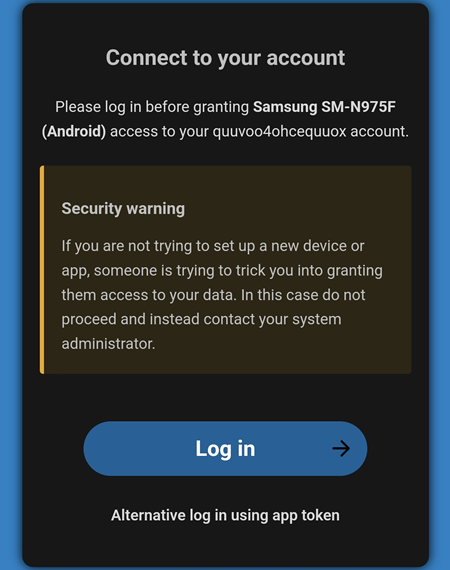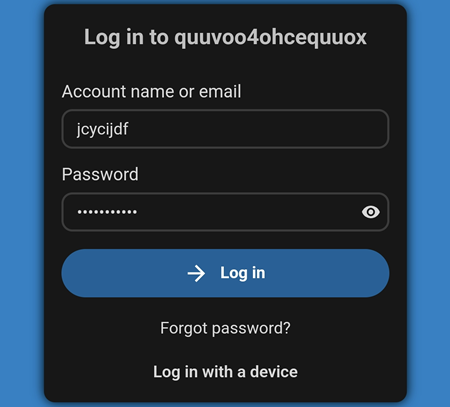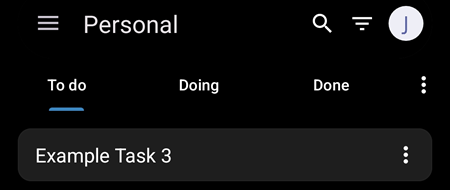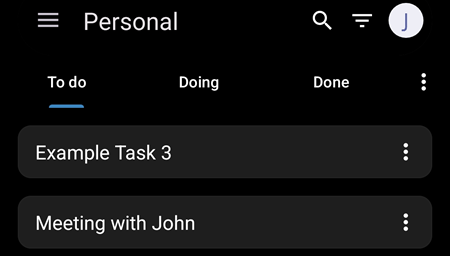DAVx⁵
Note: the server address below is for Community alias users only. For Personal alias users, the server address is https://data-bohcif8iew8e.jeiheaxi2iu4phea.1.88.io
The DAVx⁵ mobile app can be used to synchronise your contacts and calendar data between your Android mobile phone and the Nextcloud Server.
DAVx⁵ Set Up
- Install DAVx⁵ on your Android device from DAVx⁵ | F-Droid - Free and Open Source Android App Repository
- Enable the permissions as shown below.
- Add Account by clicking on the
+ Create Account button
- Select Login with URL and user name. If there is a Security Warning, just proceed by clicking on the Log In button. The Base URL is
https://data.quuvoo4ohcequuox.0.88.io/remote.php/dav/principals/users/axxvwjtboxwi where axxvwjtboxwi is the User name.
- DAVx⁵ will open and prompt to create an account. Select the account name and set Contact Group Method to Groups are per-contact categories. In the example below, the account name is
axxvwjtboxwi@quuvoo4ohcequuox.0.88.io
- Close the DAVx⁵ app and launch the DAVx⁵ app again.
- Click on the icon for the account DAVx⁵ has just created, In the example below, the account created is
axxvwjtboxwi@quuvoo4ohcequuox.0.88.io
Address Book
All the address books are shown on the CardDAV main page. By default, two address books are created automatically:
- Accounts, which lists all the session IDs created for all users. These are READ ONLY, so any session ID/contact deleted from this address book, it will re-appear.
- Contacts, which allow users to add, edit and delete their contacts and can be synced to other devices.
To add an address book, click on the  button on the top right hand corner and select Create address book. Enter the Title and the Description and click on the
button on the top right hand corner and select Create address book. Enter the Title and the Description and click on the 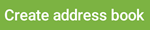 button.
button.
In the example below, the address book being created is called
If successful, the newly created address book will appear on the main CardDAV page
NOTE: once created, the address book name CAN NOT be edited but it can be deleted on the device where the DAVx app is installed, but not by an iOS device.
On Android devices, some of the names used are different to devices on iOS and Nextcloud
| android |
ios |
nextcloud |
| first name |
first name |
name |
| surname |
last name |
name |
| title |
job title |
title |
| email |
email |
email |
| company |
company |
company |
| website |
url |
website |
| labels |
|
contact groups |
Shared Address Books
Shared Address Books can only be configured from Nextcloud, however once configured, they are also available on Android and iOS devices and the contacts inside the shared address books can be edited and deleted.
Category Fields
In the test below, the category used is the same, however the category name is different on different devices:
- Labels on Android
- Contact groups on Nextcloud
- Not supported on iOS
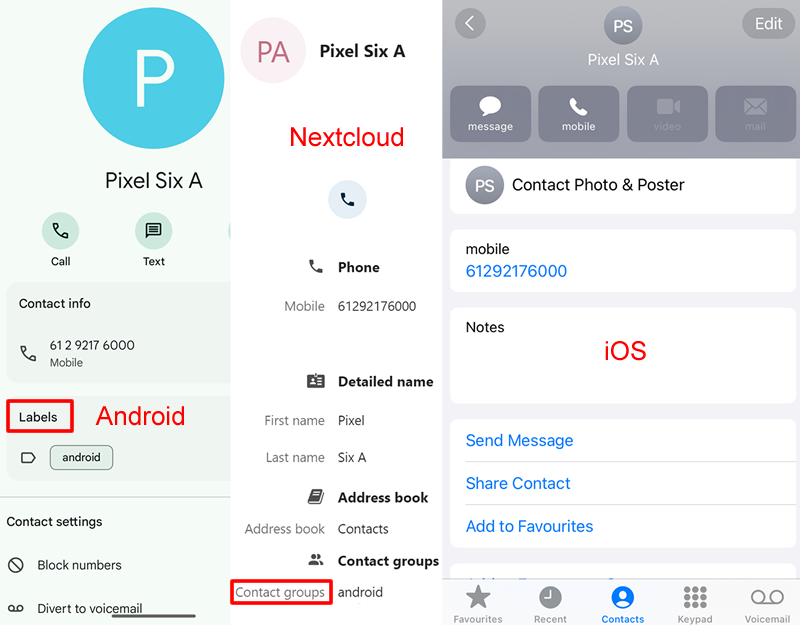
Title and Organisation Fields
In the test below:
Title: Dr
Company: Citymark
Dr (with capital D) appears exactly on Android and Nextcloud. However, on iOS, each letter is capitalised so it is DR
Citymark (with capital C) appears exactly on Android and Nextcloud. However, on iOS, each letter is capitalised so it is CITYMARK
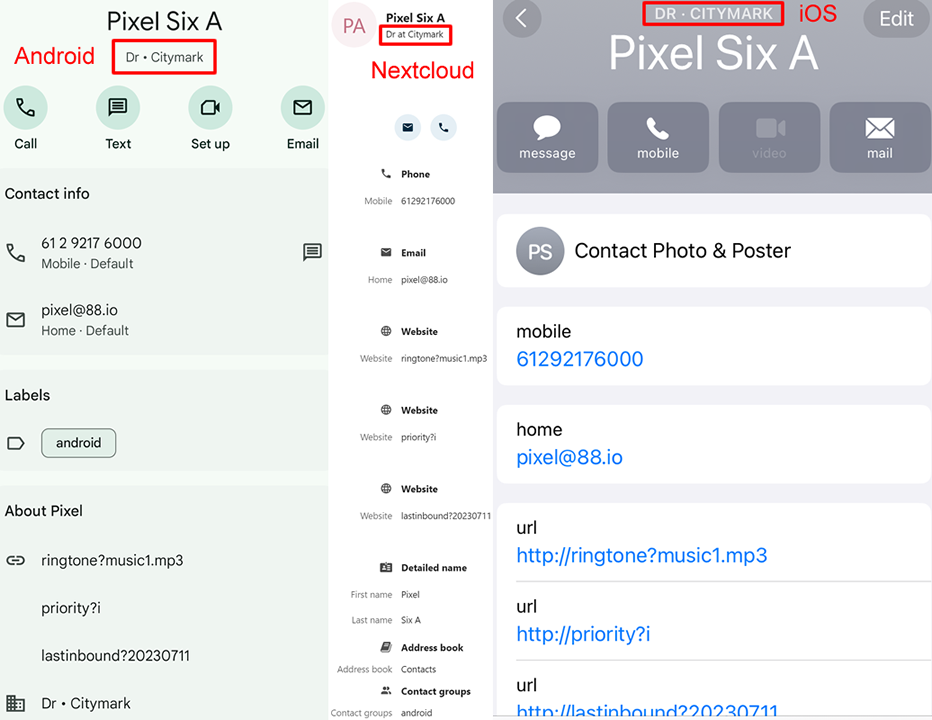
Contacts Synchronisation
To sync, simply click on the 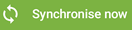 button at the bottom right hand corner.
button at the bottom right hand corner.