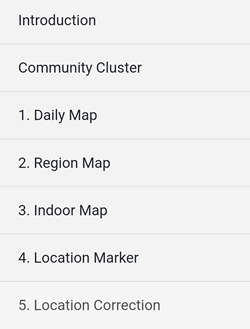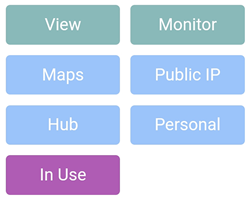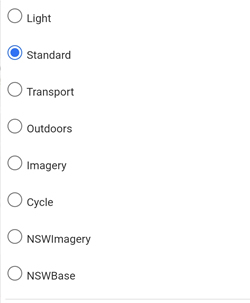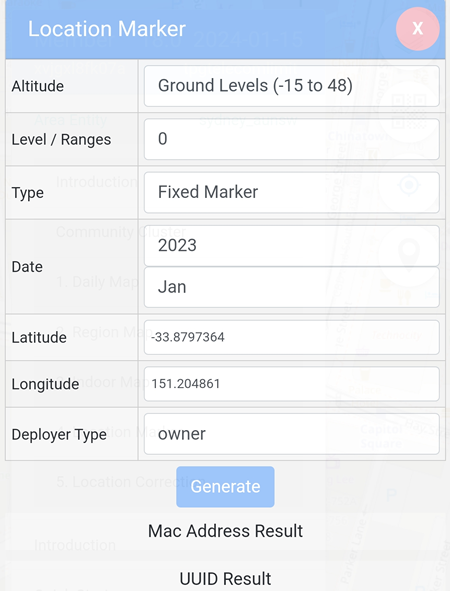To be updated
Area Entity Menu
Nodes
Three sets of Node are available and they all have identical submenus. Node Set defines the Node used and by default, Node Set A is the active node in use.
Maps
This is the settings to edit the 8 types of map available on the home page.
Tree Listing
area entity is divided into 4 categories:
1. Daily Map
a. Display Pins
The options are:
- Hide Pins
- Show 10
- Show 100
- Show All
By default, all pins are shown on the map.
b. Filter Location
Unless there are issues, it is recommended to leave the default settings unchanged:
- Distance Exceed: 0 metre
- Time Exceed: 0 metre
- Error Below: 100 metres
c. Location Files
-
Read from Phone
Import a .gpx file located in the mobile device local storage, so the location pins can be displayed on the map. -
Save to Phone
Export the current pins shown on the map to a .gpx file to be stored in the mobile device local storage. -
Read from Server
Import a .gpx file located on the server, so the location pins can be displayed on the map. -
Save to Server
Export the current pins shown on the map to a .gpx file to be stored on the server.
2. Region Map
a. Category
The map displayed is based on the category or categories selected.
b. Area
The map displayed is based on the status selected.
c. Government
The map displays the area and information of the Local Government Areas (LGAs).
3. Indoor Map
a. Level Browser
Level Browser is a web viewer for indoor data (inside buildings, level by level) from the OpenStreetMap project.
b. Floorplan Designer
Floorplan Designer is used to draw model buildings with customisable and ready-to-use objects.
c. Distance Measure
Distance Measure is a pedometer and compass utility.
4. Location Marker
By clicking on the Generate button, a MAC Address and a UUID will be generated based on the values on the page.
Example: the MAC Address and UUID for Level / Ranges is 0 will be different if the Level / Ranges is set to 2.
5. Location Correction
In the case a sensor device, e.g: a bluetooth sensor detects the location better and more accurate, the user can submit Location Correction and the records will be stored on the blockchain.