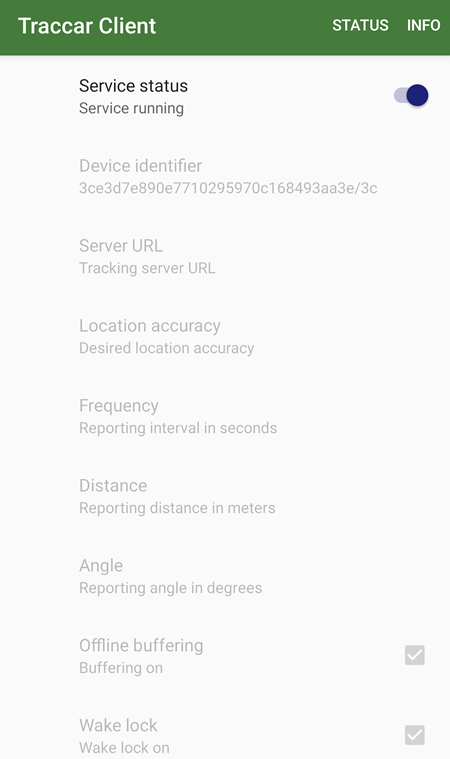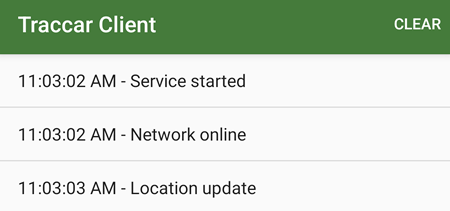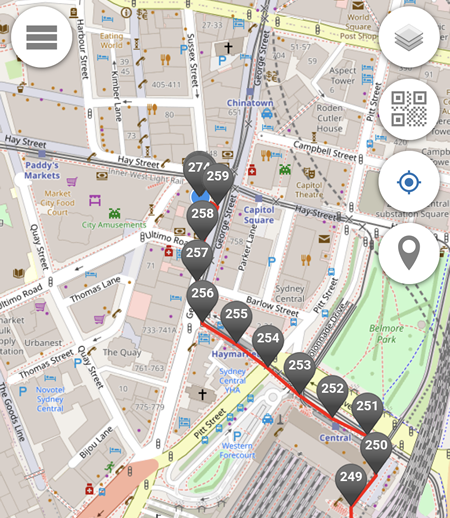Traccar App installation
Alias requirement: Guest or Member.
Download:
Traccar App set up
- Using Chrome browser, go to https://app.contacttrace.com.au.
- Go to Citizen Timeline -> Agent Session -> Session List-> Create Session. If there is a "No Permission" prompt, please submit a location and status e.g: using a web pin.
- Copy the the traccar link in the Relay Server URL by clicking on it, e.g:
https://agent.jeiheaxi2iu4phea.1.88.io/geo/index.php/traccar/3ce3d7e890e7710295970c168493aa3e/3cand paste it to the Server URL on the Traccar app. - Copy the part of the Relay Server URL and paste it to the Device identifier. In the example above it is
3ce3d7e890e7710295970c168493aa3e - Set the Location accuracy to High
- Set the Frequency to 1800
- Set the Distance to 50
- Set the Angle to 0
- Tick on the Offline buffering and Wake lock
- Enable the Service status button.
- Go to the Status page. If Location Update is shown, it means Traccar has been configured correctly.
Important
In order for Traccar to work properly, the app needs to have the following permissions on the Android device:
- Location - Allow all the time
- App battery usage - Unrestricted (allow battery usage in background without restrictions)
Import to Map
To import the pins and have them displayed on the map on https://app.contacttrace.com.au, click on the ![]() button -> Import Pin -> Import Pins from Remote Server -> Select the date and click on the Download button.
button -> Import Pin -> Import Pins from Remote Server -> Select the date and click on the Download button.
If successful, grey pins will be displayed on the map.