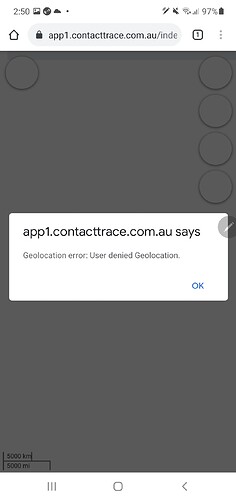1. Introduction
This page is about setting up Android mobile phones.
For assistance with Virtual Vaccine, please visit the Contact Trace Support page.
These are general instructions for the Virtual Vaccine project, each community application created from that project will be slightly different due to local customisation.
2. Android Chrome Browser
The 88.io Web App and associated programs runs inside the Android Chrome browser.
2.1. Most Common Error
The most common error is disabling location access for Android Chrome browser or for the Web App (e.g. app.contracttrace.com.au).
When the Location is disabled, the Web Pin and QR Scan features will not work (Touch Pin will still be OK).
There are two places where the Location needs to be enabled
- Settings -> Location
- Chrome -> Menu (the three dot icon) -> Settings -> Site settings -> Location
2.2. app.contacttrace.com.au
app.contacttrace.com.au needs Location access to function fully (but basic features like QR code scan and Touch pins will still work without location access).
Allow LOCATION Access in Chrome (43 seconds video)
Allow LOCATION Access in Chrome - Step by Step
-
When running app.contacttrace.com.au for the first time, there will be a pop-up window saying "app.contacttrace.com.au wants to use your device's location", Select "Allow" [show image]
-
On the address bar, tap on the
 dot icon and select "Settings" [show image]. Then scroll down to "Site settings" [show image], select "Location" and confirm it is enabled for https://app.contacttrace.com.au [show image]
dot icon and select "Settings" [show image]. Then scroll down to "Site settings" [show image], select "Location" and confirm it is enabled for https://app.contacttrace.com.au [show image] -
If Location is NOT working, check Location by going to the Android "Settings" app and select "Location" to confirm "Location" is enabled [show image]
2.3. qrscan.contacttrace.com.au
qrscan.contacttrace.com.au needs Camera access to function.
Allow CAMERA Access in Chrome (42 seconds video)
Allow Camera Access in Chrome - Step by Step
app.contacttrace.com.au will run qrscan.contacttrace.com.au when QR Code scanning is required.
-
When running qrscan.contacttrace.com.au for the first time, there will be a pop-up window saying "qrscan.contacttrace.com.au wants to use your camera", Select "Allow" [show image]. If qrscan pop-up window appears more than once, simply Select "Allow".
-
On the address bar, tap on the
 dot icon and select "Settings" [show image] Then scroll down to "Site settings" [show image], select "Camera" and confirm it is enabled for https://qrscan.contacttrace.com.au [show image]
dot icon and select "Settings" [show image] Then scroll down to "Site settings" [show image], select "Camera" and confirm it is enabled for https://qrscan.contacttrace.com.au [show image]
2.4. map.contacttrace.com.au
map.contacttrace.com.au needs Location access to function fully (but basic features like browsing locations will still work without location access).
Allow LOCATION Access in Chrome (41 seconds video)
The Map is available from https://app.contacttrace.com.au under the "Main" menu [show image]
When using the Map for the first time, a pop-up window will appear, Select Allow [show image]
To change to a different "Map View", click on the button on the top right hand corner [show image]. To do a "Category Search", click on the "Magnifying Glass" icon [show image]
88.io Native Android App
Personal Map supports importing data from ANY Android mobile app that exports GPX, KML, GeoJSON. You can find some examples on the discussion forum.
However, our own geo.88.io Android App is strongly recommended due its many extra features and you ability to improve it by joining in its development.
For more details of the Citizen Synergy Android App please visit:
https://web.contacttrace.com.au/citizen-synergy-android-app/
Set Up
Video below shows the setting up of Android phone (including downloading the Android mobile app):
- Tapping the "Mobile App" button on Android will download our own geo88io.apk app (previously called citizen synergy)..
- Once geo88io.apk has been downloaded click on it to install.
- Allow installation of the app, see Android video above for details.
- After install, tap on the "Service status" switch to run the service (it will turn to green).
- Allow the Location and the Storage permissions.
- Click on "History" to see that service is now logging your locations.
Import Data
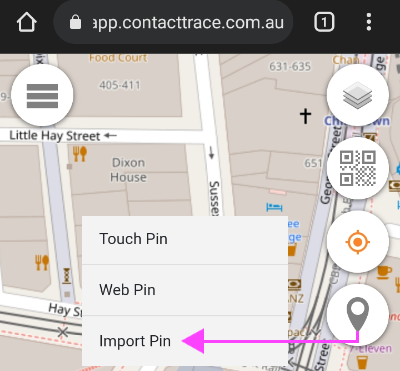
How to import pins
a. Click on the fourth button on the right and select "Import Pin".
b. Open the "Files" folder and browse to /Documents/88.io/
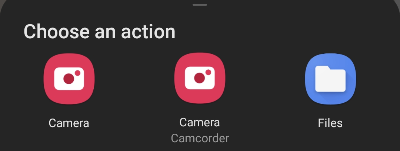
c. If the import is successful, a pop-up confirmation window will be displayed.
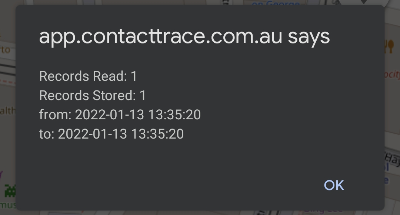
d. One or more orange pins will be on the map.
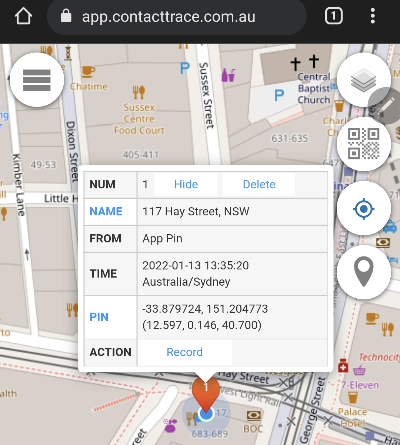
Export Data
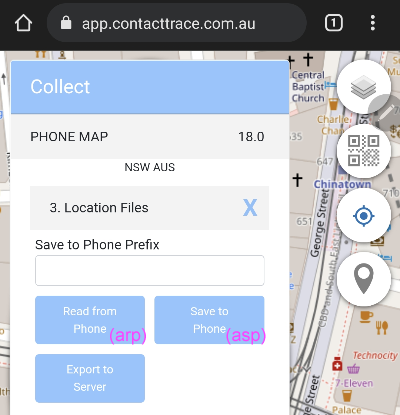
Go to PHONE MAP -> 3. Location Files
To save the pins to a .gpx file, a minimum of 2 pins is required. Select the "Save to Phone" (asp) button and there will be an option to encrypt the file. Tap on "Cancel" to save without encryption.
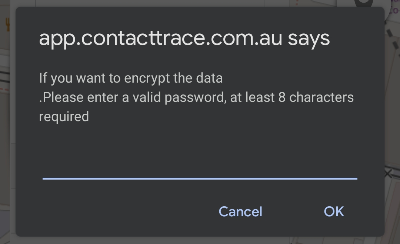
To import the .gpx file stored in the phone, select the "Read from Phone" (arp) button and select the "Files" folder and go to the "Download" folder which is the default storage location for most Android devices.
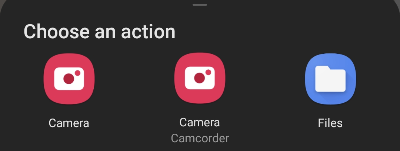
Prevent Screen Turning Off
Some phones (e.g. Samsung) STOP collection of Bluetooth Signals when the screen is off.
As can be seen below for a Samsung phone, Bluetooth is not collected when its screen was off.
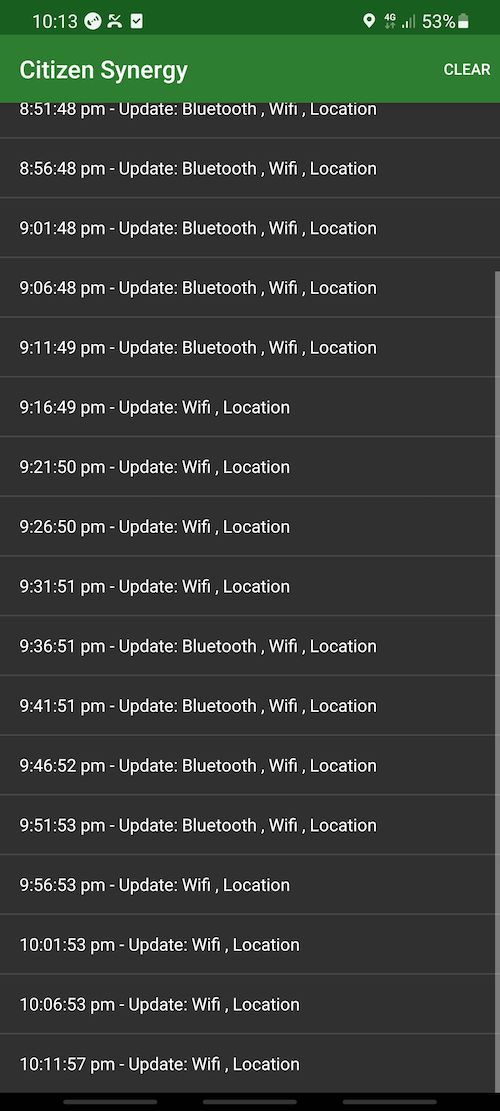
Citizen Synergy Android App has a special NO SCREEN OFF feature.
If you keep the app displayed on your screen, then your phone's automatic screen off will be disabled - allowing Bluetooth signal collection to continue on those troublesome phones that switches Bluetooth scans off when screen is off.
Note this is OPTIONAL we should have enough data from continuous collection of GNSS, WiFi and Cell Tower signals - which still happens when the screen is off.
Custom Ringtone
Custom Ringtone notification is available only to Guest Aliases (Share) and Member Aliases (Change).
Available "Send Phone" numbers:
61282050080
61282050081
61282050082
61282050083
61282050084
61282050085
61282050086
61282050087
61282050088
61282050089
61282050090
61282050091
61282050092
61282050093
61282050094
61282050095
61282050096
61282050097
61282050098
61282050099
SET UP
Go to ALIAS -> 4.Notification -> Ringtone.

Send Phone = the Caller ID (DNIS number) displayed on the receiving mobile phone
Receive Phone = the receiving mobile phone number
Text Code = the unique digits used by senders to ring you
Expiry Date = ringtone will no longer active after this date
If the ringtone has been created successfully, it will be shown as below.

ADD THE SEND PHONE NUMBER TO THE MOBILE'S ADDRESS BOOK

Example:
Name: Covid Exposure Warning
Mobile: +61 2 8205 0080
Ringtone: Space Bell
When there is an incoming call from +61 2 8205 0080 number, the Space Bell ring tone will be played. With Android devices, external ringtones can be easily copied to the phone and audio files, such as .mp3 files can also be used as a ring tone.
Chrome Troubleshooting
You need to ALLOW app.contacttrace.com.au access to the following from your Android Chrome browser:
- Location Service
- Camera Service
- Add to Home
Allow Android Location
CHROME SET UP
When logging on to https://app.contacttrace.com.au for the first time, there will be a pop-up window:
"app.contacttrace.com.au wants to use your device's location"
Select "Allow" [show image]
If Location Services is NOT working, check Chrome Site settings:
- Open the Google Chrome app
- Tap the upper right
 menu
menu - Tap Settings
- Tap "Site settings" [show image]
- Enable "Location" [show image]
ANDROID SET UP
- Open the "Settings" app
- Tap "Location" [show image] and enable it. On some devices, the "Location" image may be different
For some Android phones, the "Location" or "Location service" could be under "Additional Settings".
- Open the "Settings" app
- Tap "Additional settings" [show image]
- Tap "Safety and privacy" [show image]
- Scroll down and tap on "Disabled" [show image]
- Enable "Location service" [show image]
Allow Android Camera
When logging on to https://app.contacttrace.com.au for the first time, there will be a pop-up window:
"app.contacttrace.com.au wants to use your camera"
Select "Allow" [show image]
Add to Android Home
- Open Chrome and navigate to https://app.contacttrace.com.au
- Tap the upper right
 menu
menu - On the row of options, tap on "Add to Home screen" [show Image]
- Enter "Contact Trace" as the title for the shortcut and tap on "Add" [show image]
- The shortcut is shown on the "Home Screen" [show image]
Traccar can be downloaded under the "Track" menu on https://app.contacttrace.com.au. [show image]
The traccar settings for Android [show Image]