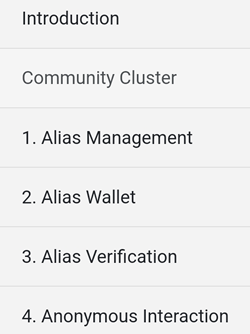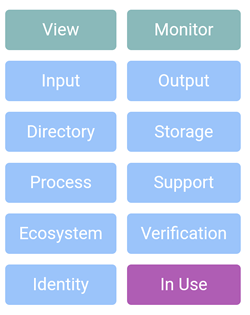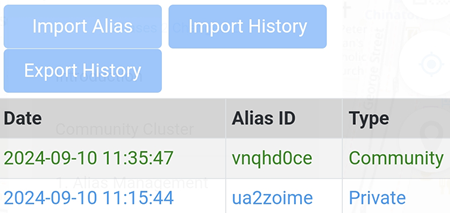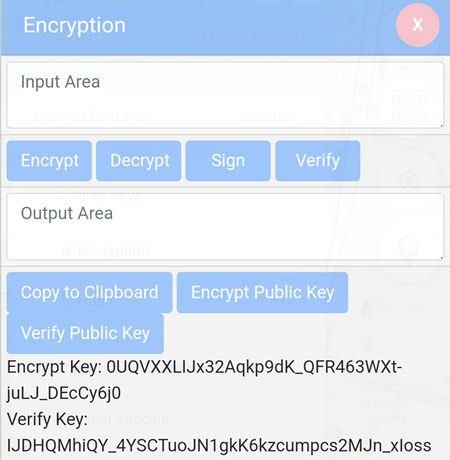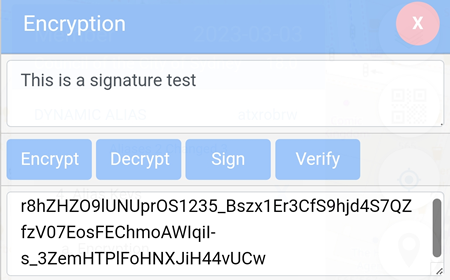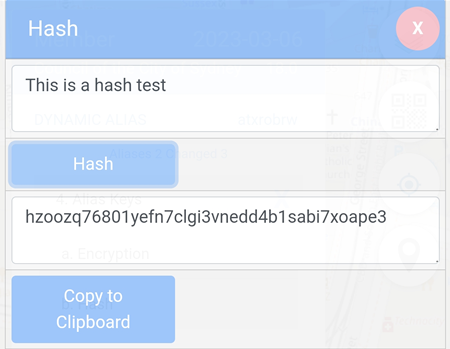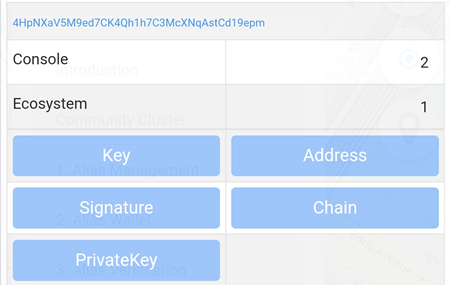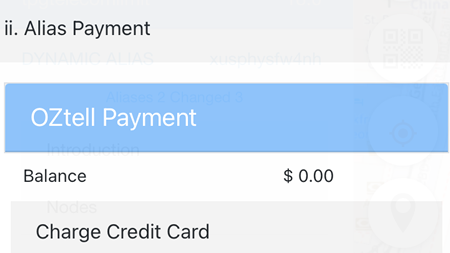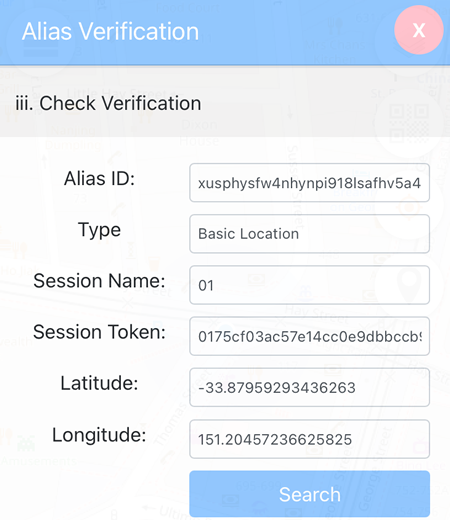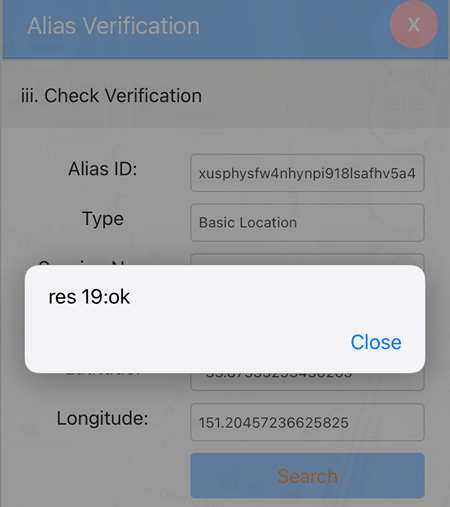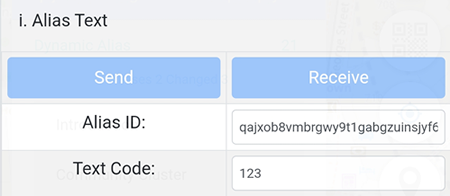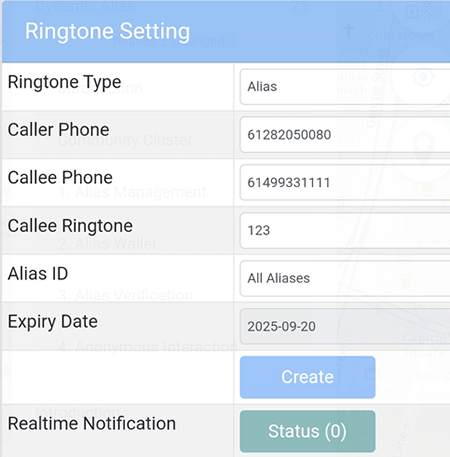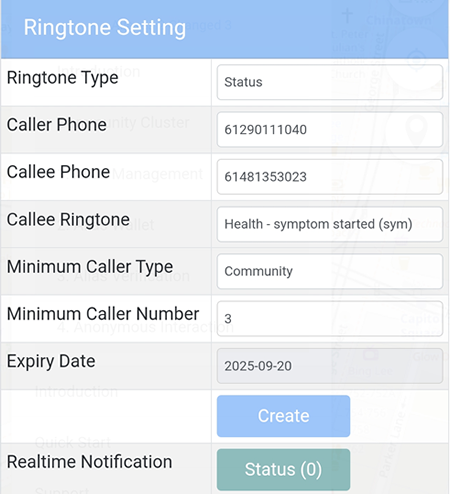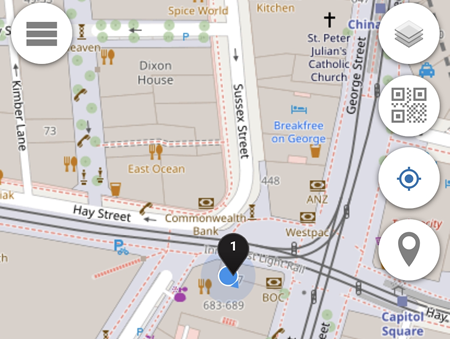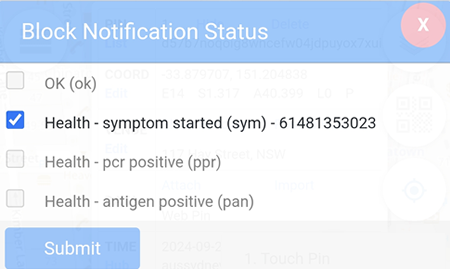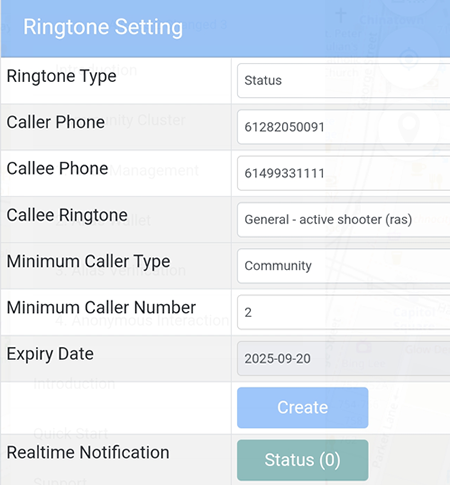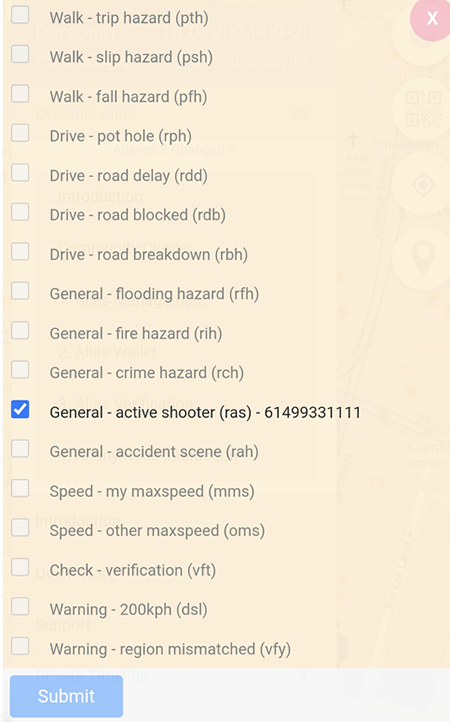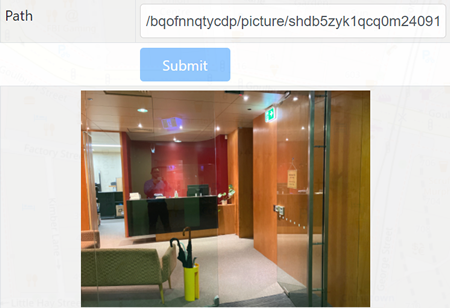To be updated
Dynamic Alias Menu
Community Cluster
Three sets of clusters are available and they all have identical submenus. Cluster Set defines the Cluster used and by default, Cluster A is the active cluster in use.
Tree Listing
DYNAMIC ALIAS is divided into 4 categories:
1. Alias Management
A fundamental feature of Private Cyberspace is the protection of your privacy by enabling you to create different Aliases for yourself for different situations.
There are 3 alias types available:
- Private Alias - use to collect data only (no sending out).
- Community Alias - use to send fuzzy data anonymously.
- Personal Alias - use to send fuzzy under progressive identity protection.
1.1 Create Alias
Private Alias
It comes by default with a Private Alias which you can use to collect your first data PRIVATELY.
Community Alias
To upgrade to Community Alias, click on DYNAMIC ALIAS -> Alias Management -> Create Alias and Enter the Phone Number in international format, e.g: 61499331111. Once added, ring +61138813 from the device within 1 minute, then go back to DYNAMIC ALIAS -> Alias Management -> Create Alias and follow the prompt. During this process, a Wallet is also created and there are 5 different types of Wallet, the more keys the more secure.
If any of the 3 keys is selected, the wallet will be created automatically.
If 4 keys is selected, one External Key Setting is required.
If 5 keys is selected. two External Key Settings are required.
Please WAIT until the Wallet creation completed message is displayed as this process will take a few minutes.
If the alias is downloaded, it can be re-used by importing the alias back.
Personal Alias
To upgrade to Personal Alias, click on DYNAMIC ALIAS -> Alias Verification -> Identity Verification -> Phone Number - Call In -> Enter the mobile number -> ring +61138813 within a minute using the mobile number entered and a phone number verified voice prompt will be played if successful.
If the alias is downloaded and saved, it can be re-used by importing the alias back.
1.2 Alias List
Clicking the Community or Private in the Type column will allow users to save the alias. This alias can be imported back if needed by clicking on the Import Alias button.
The alias history can be exported and imported by clicking on the Export History and Import History buttons.
1.3 Alias Details
This is the place to enter your personal details, such as Display Name, Phone Number, Email address etc.
There are also 3 other buttons:
- Manage Label, to change YourLS Url (Personal Alias required)
- Hub Info, for Private Hub Information
- Alias Keys
All aliases come with at least 4 keys:
- Public encryption key
- Private encryption key
- Public signing key
- Private signing key
Public Key Pairs
By default the Public Key Pairs are NaCl based:
Public Key Demo
Secret Keys
By default the Secret Keys are NaCl based:
Secret Key Demo
Encryption
Encrypt
The Encrypt button is used to encrypt the data entered in the Input Area box. In order to send an encrypted data, the sender needs to:
- Get the Encrypt Key of the receiver and paste it by clicking on the Encrypt Public Key button.
- Type the message in the Input Area box and click on the Encrypt button.
- Copy the data shown in the Output Area and send it to the receiver.
Decrypt
The Decrypt button is to view the encrypted data received:
- Copy the data received and paste it in the Input Area box.
- Click on the Decrypt button
- The decrypted data is displayed in the Output Area box.
Sign
This utility is to create a signature within the 88.io domain. Type the characters in the Input Box, click on the Sign button and the signature will be displayed in the Output Box.
In the example below, the signature is
r8hZHZO9lUNUprOS1235_Bszx1Er3CfS9hjd4S7QZfzV07EosFEChmoAWIqiI-s_3ZemHTPlFoHNXJiH44vUCw
Verify
This utility is to check the signature created within the 88.io domain. Click on the Verify button, type or paste the signature in the pop-up window and click on the OK button.
In example below, the signature above which is r8hZHZO9lUNUprOS1235_Bszx1Er3CfS9hjd4S7QZfzV07EosFEChmoAWIqiI-s_3ZemHTPlFoHNXJiH44vUCw
is verified.
Copy to Clipboard
Copy the highlighted data from the Input Area or Output Area box to the clipboard.
Encrypt Public Key
The Encrypt Public Key button is for the sender to enter the public key of the receiver so the data sent to the receiver can be decrypted and viewed by the receiver.
Verify Public Key
The Verify Public Key contains the receiver's public key that can be shared to the sender which needs to be included by the sender before encrypting the message.
Hash
This utility is for transforming any given key or a string of characters into another value as in the example below.
2. Alias Wallet
2.1 Bronze Coin
Console indicates the number of blocks (not status) which have been submitted.
Ecosystem indicates the number of coins earned. However, if there is one or more submitted pins in the same block and within the same 30 minute block as the the other pins, only the Console will reflect the number of submitted blocks and the Ecosystem will remain unchanged.
The Key, Address, Signature, Chain and PrivateKey buttons are information for the wallet. To access the PrivateKey, the alias password is required.
2.2 Silver Coin
A verified credit card is required before a payment can be made.
3. Alias Verification
3.1 Identity Verification
Some transactions cannot be performed with a Community Alias.
By performing Identity Verification, you can attach verified identities to some of your Community Aliases and turn them into Personal Aliases.
Currently 7 levels of verifications are supported for Personal Aliases in the Australian Ecosystem:
- Phone Number - Call In
- Primary ISP - Browser Agent
- Email address - Mail Out
- Charge Card - Credit Card
- Identity Card - AU Medicare Card
- Photo Card - AU Driver Licence
- National Passport - AU Password
| level | type | prefix | description |
|---|---|---|---|
| aupass_ | Australian Passport | ||
| aumedi_ | Australia Medicare Card | ||
| aupass_ | Australian Passport | ||
| auactdrv | Australia ACT Driver License Number | ||
| aunswdrv | Australia NSW Driver License Number | ||
| auntdrv | Australia NT Driver License Number | ||
| auqlddrv | Australia QLD Driver License Number | ||
| ausadrv | Australia SA Driver License Number | ||
| autasdrv | Australia TAS Driver License Number | ||
| auvicdrv | Australia VIC Driver License Number | ||
| auwadrv | Australia WA Driver License Number |
| level | type | prefix | description |
|---|---|---|---|
| 0 | Primary ISP - Web Browser | auisp_ | Australian ISP |
| 1 | Phone Number - Call In | auphone_ | Australian Phone |
You can use Personal Aliases at different levels in different situations. Some applications (e.g. withdraw money from a bank) have Personal Alias level restrictions - so you cannot use those applications if you are at a lower level.
If you are not an Australian resident or citizen, you most likely can only go up to level 4.
3.1.1 Phone Number - Call In
Before the other types of identity can be verified, It must always start with the first one which is the phone number. Once the phone number has been verified the verification date will be shown and the alias will change to Personal Alias.
If successful, a Verification Token will be displayed and a ![]() pin will be added and shown on the map.
pin will be added and shown on the map.
Note: in order to save the new Personal Alias to a local disk (mobile phone storage location), to a remote server or to both, please enter the Personal Alias password and follow the prompt.
3.1.2 Primary ISP - Browser Agent
To verify your web browser, simply click on the Verify button and if successful, the Verification Token will be displayed and a ![]() pin will be added and displayed on the map.
pin will be added and displayed on the map.
Note: Phone Number verification required.
3.1.3 Email address - Mail Out
Enter your email address and click on the Get Code button. Please check your email to get the 6 digit code and enter it to verify your email address. If successful, the Verification Token will be displayed and a ![]() pin will be added and displayed on the map.
pin will be added and displayed on the map.
Note: Phone Number verification required.
3.1.4 Charge Card - Credit Card
Enter your credit card details and a small amount will be charged. Please check your credit card statement and enter the amount charged (less than $1.00) to verify your credit card.
If successful, a Verification Token will be displayed and a ![]() pin will be added and displayed on the map.
pin will be added and displayed on the map.
Note: Phone Number verification required.
3.1.5 Identity Card - AU Medicare Card
Enter your Medicare card details and click on the Submit button. The details submitted will be checked using the Document Verification Service (DVS) and if the details are entered correctly, the Medicare card will be verified.
If successful, a Verification Token will be displayed and a ![]() pin will be added and displayed on the map.
pin will be added and displayed on the map.
Note: Credit Card Verification required.
3.1.6 Photo Card - AU Driver Licence
Enter your Driver Licence details and click on the Submit button. The details submitted will be checked using the Document Verification Service (DVS) and if the details are entered correctly, the Driver Licence will be verified.
If successful, a Verification Token will be displayed and a ![]() pin will be added and displayed on the map.
pin will be added and displayed on the map.
Note: Credit Card Verification required.
3.1.7 National Passport - AU Passport
Enter your Passport details and click on the Submit button. The details submitted will be checked using the Document Verification Service (DVS) and if the details are entered correctly, the Passport will be verified.
If successful, a Verification Token will be displayed and a ![]() pin will be added and displayed on the map.
pin will be added and displayed on the map.
Note: Credit Card Verification required.
3.2 Location Verification
3.2.1 Night Block
If successfully submitted, the Local Block Latitude and Longitude details will be displayed and a ![]() pin will be added and shown on the map.
pin will be added and shown on the map.
3.2.2 Day Block
If successfully submitted, the Global Block Latitude and Longitude details will be displayed and a ![]() pin will be added and shown on the map.
pin will be added and shown on the map.
3.2.3 Local ISP - Browser Fingerprint
If successful, a Verification Token will be displayed and a ![]() pin will be added and shown on the map.
pin will be added and shown on the map.
Note: Personal Alias required.
3.2.4 Residential Verification
Please visit https://discuss.88.io/t/residential-image-marker/1472
3.2.5 Commercial Verification
Please visit https://discuss.88.io/t/commercial-image-marker/1473
Note: Personal Alias required.
3.3 Check Verification
These are the verification types that can be checked:
- Phone
- Basic Location
- Browser
- Credit Card
- Day Block
- Driver Licence
- Last ISP
- Medicare
- Night Block
- Passport
- Primary ISP
- Residence
- Venue
In the example below, the Basic Location is compared to the data on the blockchain.
By clicking on the Search button, the result will be shown
3.4 Show Verification
Select this to view the verification details which have been submitted to https://hub.aunsw.88.io/@timeline
3.5 Verification Log
It shows the verification history such as the date, the time and the verification type.
4.Anonymous Interaction
4.1 Alias Text
Alias Text allows users to send and receive messages to and from other users by using their Alias IDs and the optional Text Code.
If Text Code is used when sending the message, the receiver must also enter the same Text Code and the Sender's Alias in order to view the message received. Without the Text Code, the message will still be displayed but encrypted.
4.2 Alias Notification
Requirement: a Personal Alias with a Verified Phone Number.
There are two Ringtone types: Alias and Status.
4.2.1 Alias Ringtone
Enter the details in all the blank fields and tap on the Create button.
If successfully created, the entry will be shown at the bottom.
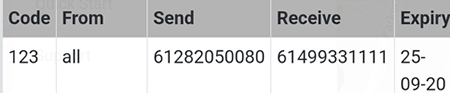
In the example above, if the sender sends an Alias Text using the Text Code "123", the receiver's mobile phone will ring with the Caller ID of 61282050080. This Alias Ringtone is active until 20-September-2025.
4.2.2 Status Ringtone
Status Ringtone can be used for Block Notification and Realtime Notification.
4.2.2.1 Block Notification
Enter the details in all the blank fields and tap on the Create button.
If successfully created, the entry will be shown at the bottom.

In the example above, when three or more users submit a symptom started (sym) status within the same area block, the mobile number 61481353023 will receive a ringtone with the Caller ID of 61290111040. This Status Ringtone is active until 20-September-2025.
Activate The Block Notification
On the main page, tap on the ![]() button -> Block List -> select one of the pins.
button -> Block List -> select one of the pins.
In the example below, the location where the Web Pin is shown will be used.
Tap on the Notification button, tick on symptom started (sym) and Submit.
From now on, if there are two or more users within the same area block submit a symptom started (sym) status, the mobile phone 61481353023 will ring with the Caller ID of 61290111040.
NOTE:
If the Status (e.g: symptom started sym) is not shown after tapping on the Notification button, go back to the Block List -> Settings, scroll down to the bottom of the page, tap on ![]() next to the Check Status.
next to the Check Status.
On the Check Status Option page, tick on the status to be enabled. Once the selection has been made, scroll to the bottom of the page and tap on the Update button..
In the example below, three different status options are selected (the OK status can not be removed).
4.2.2.2 Realtime Notification
Enter the details in all the blank fields
If successfully created, the entry will be shown at the bottom.
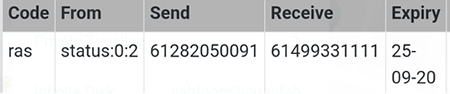
Activate The Realtime Notification
Enter the details as above, tap on the Status button and a list of status will be displayed. In the example below, the Active Shooter (ras) status is selected. Tap on the Submit button to proceed.
If successfully activated, the Realtime Notification Status will change from 0 to 1 (if there is only one activated)

In the example above, when two or more users submit an active shooter (ras) status within the same area block AND within the same 30 minute block, the mobile number 61499331111 will receive a ringtone with the Caller ID of 61282050091. This Status Ringtone is active until 20-September-2025.
4.3 View Image
View Image allows an encrypted image from other users (aliases) to be viewed using a once-off shortlink. In the example below the shortlink is /bqofnnqtycdp/picture/shdb5zyk1qcq0m240913-gayrvsfyymjwpudagvrt.jpg which is placed in the Path field.